Mastering Barcode Scanning with Excel: A Comprehensive Guide
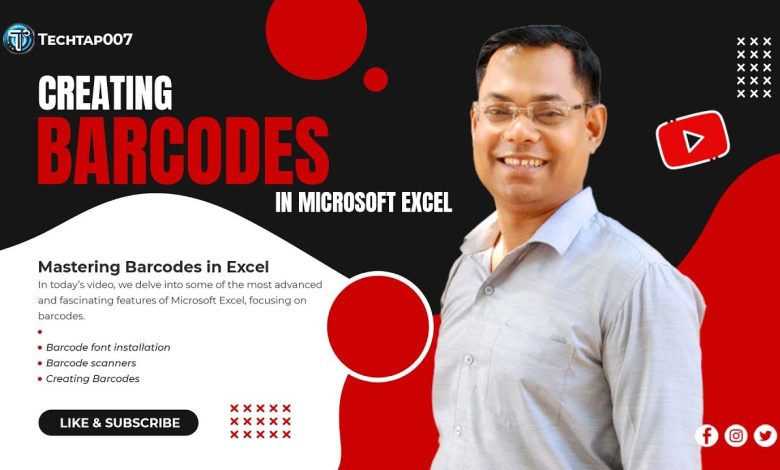
1. Introduction: Why Combine Excel and Barcode Scanning?
Barcodes simplify product tracking and inventory management for businesses across industries. Pairing Excel with barcode scanning capabilities offers a highly customizable solution for managing data in real time. Whether you’re a small business owner or working with large datasets, integrating barcode scanning into Excel can streamline your operations.
To ensure an optimal setup, you’ll need high-quality barcode scanners and printers. Companies like Sunavin provide not only barcode printers, but also barcode scanners, thermal printheads, and other accessories designed to simplify your barcode management process.
2. How to Set Up Barcode Scanning in Excel
Before diving into barcode scanning, make sure your equipment is compatible with Excel. With the right tools in place, you’ll quickly transform Excel into a powerful barcode system.
Selecting the Right Scanner
A plug-and-play barcode scanner is ideal for most Excel users. The ease of installation ensures that scanning is as straightforward as typing data. Sunavin’s range of scanners are perfect for small businesses and large enterprises alike.
Configuring Your Scanner for Excel
Once connected, Excel will automatically recognize barcode data. Make sure to select the appropriate cell where you want the barcode value to appear. This seamless integration means no additional software is required.
3. Creating a Barcode Tracking System in Excel
Now that your scanner is set up, you can begin creating an Excel system that accurately tracks barcode data.
Structuring Your Worksheet for Barcode Scans
In your Excel sheet, create columns for barcode numbers, product names, quantities, and any other relevant data. This will allow you to capture essential information with each scan, ensuring that you can easily track and analyze your inventory or sales data.
Preparing Cells for Barcode Data
To prevent Excel from misreading barcode inputs, format the barcode column as “Text.” This simple step ensures that long barcode numbers are not altered into other formats like scientific notation.
4. Automating Data Retrieval with Formulas
Excel’s built-in formulas allow for automation, which can save you significant time when managing barcode data.
Using VLOOKUP for Fast Data Entry
By using Excel’s VLOOKUP function, you can create a system that pulls in relevant product information as soon as a barcode is scanned. For example, scanning a product’s barcode can automatically fill in the product’s name and price in adjacent cells.
Optimizing for Large Datasets
For those managing thousands of products, formulas can automate much of the heavy lifting. Use VLOOKUP to pull product details from a master sheet, ensuring that each barcode scan instantly provides complete product information.
5. Managing Inventory with Excel and Barcode Scanning
Inventory management becomes far more efficient when barcode scanning is integrated into Excel. You can easily track product quantities and ensure real-time updates.
Using Barcodes for Inventory Control
By scanning barcodes as products are added or removed from stock, Excel can automatically adjust stock levels in real time. This ensures that your inventory data is always up to date, minimizing the risk of overstock or stock shortages.
Visualizing Data with Pivot Tables
Excel’s pivot tables allow for quick analysis of barcode data, providing you with insights on inventory trends, popular products, and reordering needs.
6. Macros for Barcode Automation in Excel
Using macros in Excel can further enhance your barcode scanning workflow by automating repetitive tasks like data entry and sorting.
Writing Simple Macros for Barcode Scans
A macro can automate the process of moving to the next row after a barcode scan, making large-scale scanning projects faster and easier. Macros can also trigger calculations or updates based on barcode inputs, reducing manual work.
Common Macro Use Cases in Barcode Systems
From inventory management to sales tracking, macros can be used to streamline barcode scanning operations. Automating these processes ensures data accuracy and saves time.
7. Advanced Techniques: Integrating Excel with External Systems
While Excel is a powerful tool for barcode scanning, integrating it with external databases or inventory management systems can further enhance its capabilities.
Linking Excel with a Database
For businesses using external databases, such as SQL or cloud-based storage, Excel can be linked to pull in or export barcode data. This allows you to maintain a real-time connection between your barcode scans and your inventory records.
For more details on integrating barcode scanning with Excel, Sunavin’s blog post “Leveraging Excel for Barcode Scanning: From Basics to Advanced Integration” provides a deeper dive into these advanced techniques.
8. Troubleshooting Common Issues
Like any system, using Excel for barcode scanning may come with a few challenges. Here are some common issues and solutions.
Fixing Scanner Recognition Issues
If your barcode scanner is not recognized, ensure that it is properly connected and that the correct cell is active in Excel. A quick restart or checking the connection can often resolve the issue.
Preventing Data Format Errors
Excel may occasionally misinterpret barcode inputs as numbers rather than text. Always double-check your cell formatting to prevent issues and ensure data accuracy.
Conclusion: Excel and Barcode Scanning for Business Efficiency
Integrating barcode scanning with Excel offers an affordable and customizable solution for managing inventory, sales, and other business data. Whether you’re tracking stock levels or processing sales, Excel combined with high-quality tools from companies like Sunavin can provide an efficient, streamlined experience.




